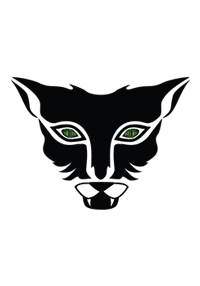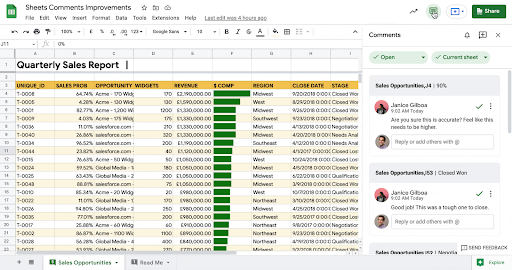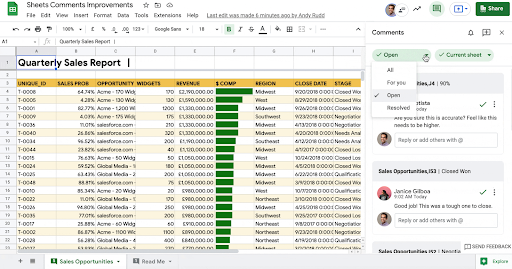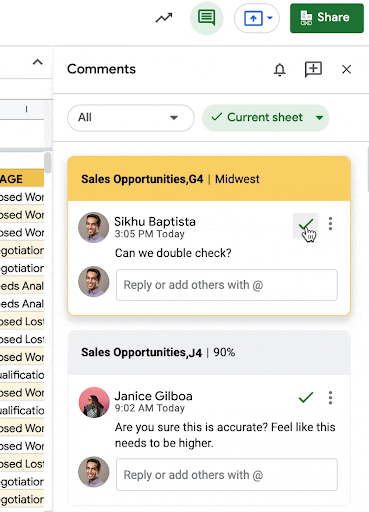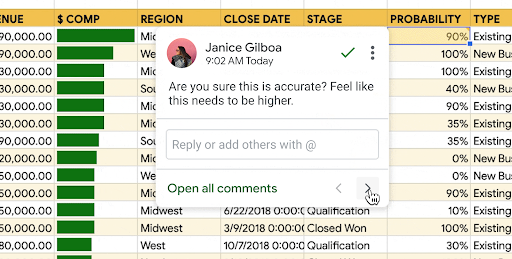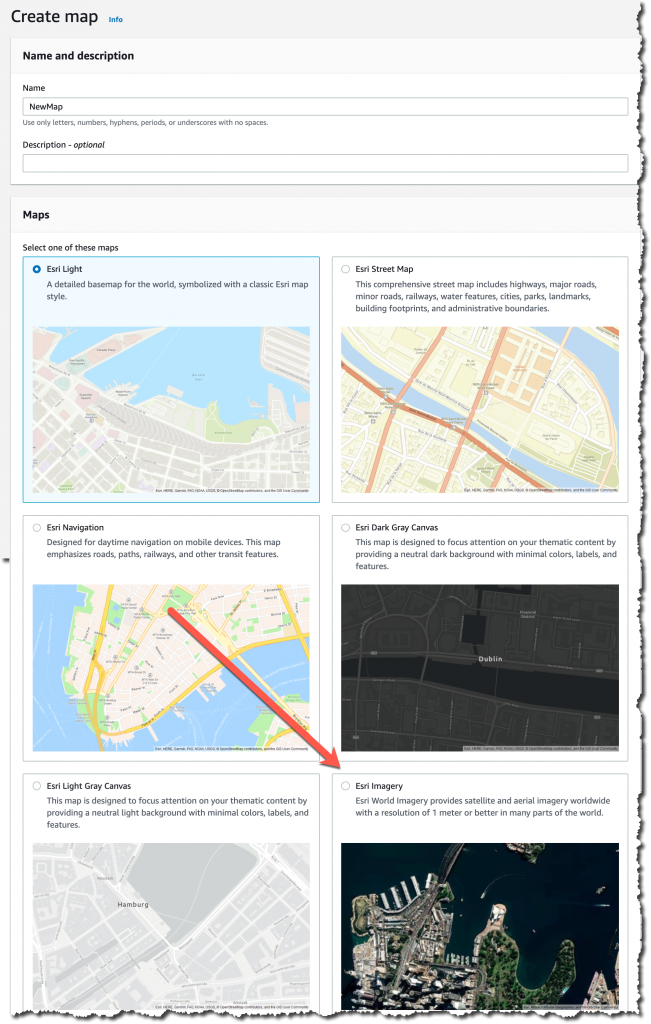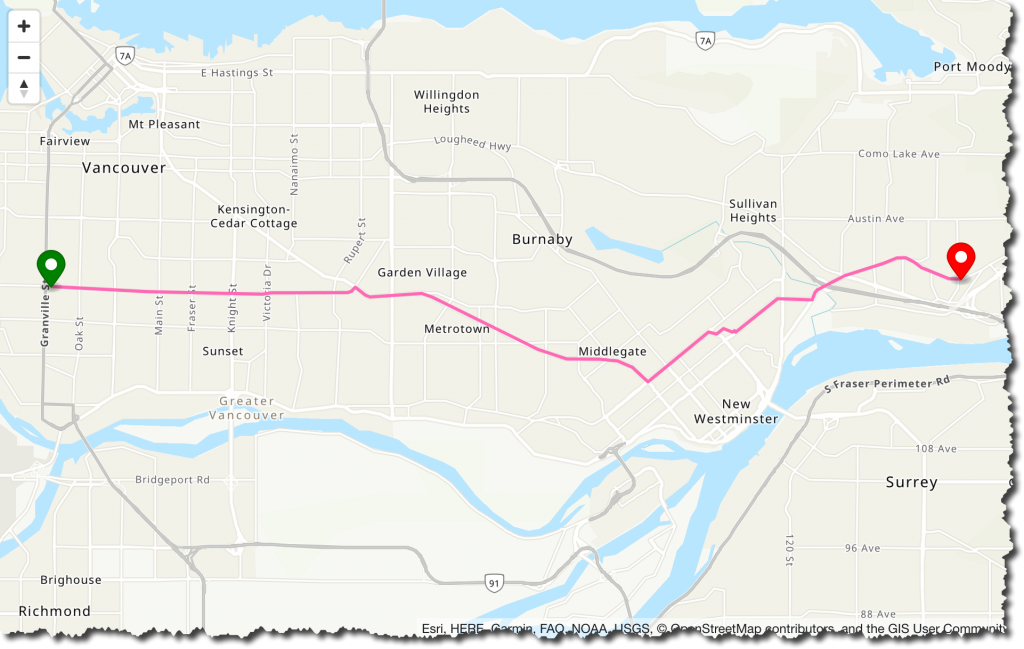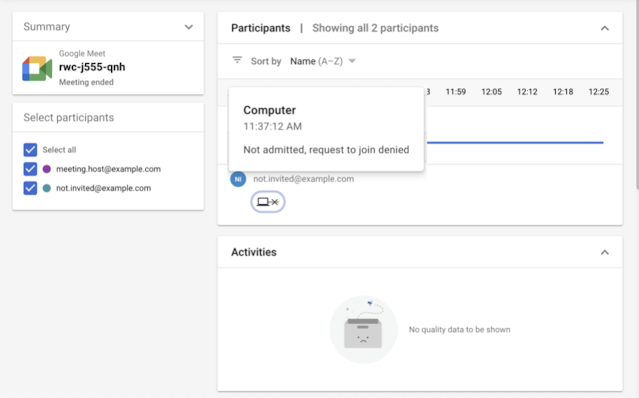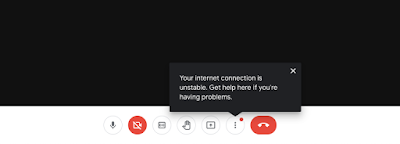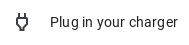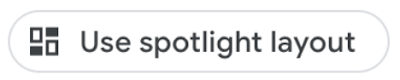マイクロソフトでは、より安全・安心な製品・サービスを提供するため、脆弱性報告窓口および報告者に対する
[IT管理者向け] DCOM の脆弱性 (CVE-2021-26414) に対応するためのガイダンス
2021 年 9 月 27 日: マイクロソフトは、2021 年 6 月 8 日 (米国時間) に、分散コンポーネントオブジェクトモデ
New ways to discover and navigate comments in Google Sheets
What’s changing
- Review comments and conversation threads in a sidebar.
- Apply filters to find the most relevant comments for getting your work done when a document is highly collaborative.
- Page through comment threads in a document in the comment overlay.
Who’s impacted
Why you’d use it
Additional details
- The comment icon in the Appbar.
- The “open all comments” item in the sheet tab.
- The “open” from any comment anchored to a cell.
- A new button in the comment overlay that allows you to page between comment threads in a document.
Getting started
- Admins: There is no admin control for this feature.
- End users: This feature will be ON for everyone.
Rollout pace
- Rapid Release domains: Gradual rollout (up to 15 days for feature visibility) starting on June 2, 2021
- Scheduled Release domains: Extended rollout (potentially longer than 15 days for feature visibility) starting on June 16, 2021
Availability
- Available to all Google Workspace customers, as well as G Suite Basic and Business customers.
Resources
![]()
Azure Security Center: Public preview updates for May 2021
Public preview enhancements and updates released for Azure Security Center in May 2021.
Azure Security Center: General availability updates for May 2021
New enhancements and updates released for general availability (GA) in Azure Security Center in May 2021.
Amazon Location Service Is Now Generally Available with New Routing and Satellite Imagery Capabilities
In December of 2020, we made Amazon Location Service available in preview form for you to start building web and mobile applications with location-based features. Today I’m pleased to announce that we are making Amazon Location generally available along with two new features: routing and satellite imagery.
I have been a full-stack developer for over 15 years. On multiple occasions, I was tasked with creating location-based applications. The biggest challenges I faced when I worked with location providers were integrating the applications into the existing application backend and frontend and keeping the data shared with the location provider secure. When Amazon Location was made available in preview last year, I was so excited. This service makes it possible to build location-based applications with a native integration with AWS services. It uses trusted location providers like Esri and HERE and customers remain in control of their data.
Amazon Location includes the following features:
- Maps to visualize location information.
- Places to enable your application to offer point-of-interest search functionality, convert addresses into geographic coordinates in latitude and longitude (geocoding), and convert a coordinate into a street address (reverse geocoding).
- Routes to use driving distance, directions, and estimated arrival time in your application.
- Trackers to allow you to retrieve the current and historical location of the devices running your tracking-enabled application.
- Geofences to give your application the ability to detect and act when a tracked device enters or exits a geographical boundary you define as a geofence. When a breach of the geofence is detected, Amazon Location will send an event to Amazon EventBridge, which can trigger a downstream set of actions, like invoking an AWS Lambda function or sending a notification using Amazon Simple Notification Service (SNS). This level of integration with AWS services is one of the most powerful features of Amazon Location. It will help shorten your application’s time to production.
In the preview announcement blog post, Jeff introduced the service functionality in a lot of detail. In this blog post, I want to focus on the new two features: satellite imagery and routing.
Satellite Imagery
You can use satellite imagery to pack your maps with information and provide more context to the map users. It helps the map users answer questions like “Is there a swamp in that area?” or “What does that building look like?”
To get started with satellite imagery maps, go to the Amazon Location console. On Create a new map, choose Esri Imagery.
Routing
With Amazon Location Routes, your application can request the travel time, distance, and all directions between two locations. This makes it possible for your application users to obtain accurate travel-time estimates based on live road and traffic information.
If you provide these extra attributes when you use the route feature, you can get very tailored information including:
- Waypoints: You can provide a list of ordered intermediate positions to be reached on the route. You can have up to 25 stopover points including the departure and destination.
- Departure time: When you specify the departure time for this route, you will receive a result optimized for the traffic conditions at that time.
- Travel mode: The mode of travel you specify affects the speed and the road compatibility. Not all vehicles can travel on all roads. The available travel modes are car, truck and walking. Depending on which travel mode you select, there are parameters that you can tune. For example, for car and truck, you can specify if you want a route without ferries or tolls. But the most interesting results are when you choose the truck travel mode. You can define the truck dimensions and weight and then get a route that is optimized for these parameters. No more trucks stuck under bridges!
Amazon Location Service and its features can be used for interesting use cases with low effort. For example, delivery companies using Amazon Location can optimize the order of the deliveries, monitor the position of the delivery vehicles, and inform the customers when the vehicle is arriving. Amazon Location can be also used to route medical vehicles to optimize the routing of patients or medical supplies. Logistic companies can use the service to optimize their supply chain by monitoring all the delivery vehicles.
To use the route feature, start by creating a route calculator. In the Amazon Location console, choose Route calculators. For the provider of the route information, choose Esri or HERE.
You can use the route calculator from the AWS SDKs, AWS Command Line Interface (CLI) or the Amazon Location HTTP API.
For example, to calculate a simple route between departure and destination positions using the CLI, you can write something like this:
aws location
calculate-route
--calculator-name MyExampleCalculator
--departure-position -123.1376951951309 49.234371474778385
--destination-position -122.83301379875074 49.235860182576886The departure-position and destination-positions are defined as longitude, latitude.
This calculation returns a lot of information. Because you didn’t define the travel mode, the service assumes that you are using a car. You can see the total distance of the route (in this case, 29 kilometers). You can change the distance unit when you do the calculation. The service also returns the duration of the trip (in this case, 29 minutes). Because you didn’t define when to depart, Amazon Location will assume that you want to travel when there is the least amount of traffic.
{
"Legs": [{
"Distance": 26.549,
"DurationSeconds": 1711,
"StartPosition":[-123.1377012, 49.2342994],
"EndPosition": [-122.833014,49.23592],
"Steps": [{
"Distance":0.7,
"DurationSeconds":52,
"EndPosition":[-123.1281,49.23395],
"GeometryOffset":0,
"StartPosition":[-123.137701,49.234299]},
...
]
}],
"Summary": {
"DataSource": "Esri",
"Distance": 29.915115551209176,
"DistanceUnit": "Kilometers",
"DurationSeconds": 2275.5813682980006,
"RouteBBox": [
-123.13769762299995,
49.23068000000006,
-122.83301399999999,
49.258440000000064
]
}
}
It will return an array of steps, which form the directions to get from departure to destination. The steps are represented by a starting position and end position. In this example, there are 11 steps and the travel mode is a car.
The result changes depending on the travel mode you selected. For example, if you do the calculation for the same departure and destination positions but choose a travel mode of walking, you will get a series of steps that draw the map as shown below. The travel time and distance are different: 24.1 kilometers and 6 hours and 43 minutes.
Available Now
Amazon Location Service is now available in the US East (N. Virginia), US East (Ohio), US West (Oregon), Europe (Frankfurt), Europe (Ireland), Europe (Stockholm), Asia Pacific (Singapore), Asia Pacific (Sydney), and Asia Pacific (Tokyo) Regions.
Learn about the pricing models of Amazon Location Service. For more about the service, see Amazon Location Service
— Marcia
![]()
Azure Site Recovery update rollup 55 is now generally available – April 2021
The latest Azure Site Recovery update provides improvements, fixes, updated replication support, and download links for Site Recovery components.
New Meet Quality Tool support for failed join attempts
What’s changing
- Join a call already at its maximum participant limit,
- Re-join a call after previously being removed or their account was automatically denied due to prior abuse,
- Join a call but was denied entry by a participant already in the call,
- Join a call but the request timed out because nobody in the call responded,
Who’s impacted
Why you’d use it
Getting started
- Admins: To use the Meet Quality Tool you need to be a super admin or have the correct delegated admin privilege. Follow the instructions in the Help Center to learn more about Meet quality tool access delegation and tracking meeting quality issues and statistics.
- End users: No end user impact.
Rollout pace
- This feature is available now for all users.
Availability
- Available to all Google Workspace customers, as well as G Suite Basic and Business customers
Resources
![]()
Introducing gentle quality notifications with tailored recommendations and quick actions
What’s changing
- Gentle notifications: When Meet detects a performance issue that is impacting call quality, you’ll see a notification bubble describing the issue and a red dot on the “More options” menu. From the “More options” menu, users can select “Troubleshooting & help” to find more information on the issue and troubleshooting guidance.
- Tailored troubleshooting recommendations: Based on the detected performance issue, users will now see personalized suggestions on how to improve the quality of their call. This can be useful in situations where decreases in available processing resources are impacting call quality, such as your device automatically lowering CPU speed to extend battery life.
- Quick actions: You’ll also see one-click changes, which can quickly reduce Meet resource consumption. These can include switching settings to use less CPU or network bandwidth, or adding closed captions to assist with understanding audio.
Who’s impacted
Why it matters
- Battery level,
- Bandwidth and network connection,
- Whether a user is presenting, and more.
Getting started
- Admins: There is no admin action required.
- End users: Visit the Help Center to learn more about troubleshooting video and audio quality in a meeting.
Rollout pace
- Rapid and Scheduled Release domains: Extended rollout (potentially longer than 15 days for feature visibility) starting on June 1, 2021
Availability
- Available to all Google Workspace customers, as well as G Suite Basic and Business customers
Resources
![]()