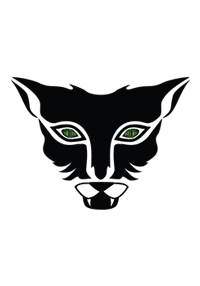Provisioned throughput price on Azure Ultra Disks is reduced by 65% in all regions where Ultra Disks are available
Capacity calculator with Azure Cosmos DB API for MongoDB now generally available
Use the Azure Cosmos DB capacity calculator to estimate your RU/s for your API for MongoDB workloads.
Azure Database for PostgreSQL – Flexible Server with managed PgBouncer in preview
PgBouncer, a popular connection pooler for Postgres, is now part of the Azure Database for PostgreSQL – Flexible Server managed service
Azure Database for PostgreSQL – Hyperscale (Citus) managed PgBouncer in public preview
PgBouncer, a popular connection pooler for Postgres, is now part of the Azure Database for PostgreSQL – Hyperscale (Citus) managed service.
Check when your Google Meet meeting codes expire to ensure smooth future meeting experiences
Quick launch summary
| Where the meeting is Generated | How long the meeting code is valid |
| Google Calendar |
Meeting codes expire when the following two conditions are met: 1) The meeting code has not been used for 365 days, and 2) The meeting code isn’t associated with any future calendar events. Note: If a code is created in another product and pasted in a Calendar invite, the code will expire according to the product it was generated from. |
| Gmail and the Google Meet homepage | Meeting codes expire 365 days after last use. |
| Google Chat and Google Hangouts | Meeting codes expire 365 days after last use. |
| Breakout Rooms | Breakout rooms expire instantly once the parent meeting ends. |
| Jamboard and Meeting room hardware | Meeting code expires instantly once all users leave the meeting. |
| Nicknamed meetings Note: Available to Google Workspace subscribers only. |
Meeting code expires instantly once all users leave the meeting. |
| Google Classroom | Meeting code expires instantly once all users leave the meeting. |
| Other Third Party Applications | Meeting codes expire 365 days after last use. If someone uses the code within the 365 day window, then it will add another 365 days to the shelf life. |
| Google Nest |
Meeting code generated by speaking into your Nest device and saying “Hey, Google start a meeting” expires 365 days after last use. For users in the Google Workspace with Google Assistant Beta: Meeting generated by usage of meeting nicknames, expire instantly after the last user leaves. |
Getting started
- Admins and end users: We recommend reviewing the meeting code expiry limits to ensure your meeting codes are valid, especially for meetings planned far in advance.
Rollout pace
- Rapid Release and Scheduled Release domains: Gradual rollout (up to 15 days for feature visibility) starting on May 19, 2021.
Availability
- Available to all Google Workspace customers, as well as G Suite Basic and Business customers
- Available to users with personal Google Accounts
![]()
General availability: Azure DevOps updates for May 2021
There are several new announcements for May 2021 including repos as protected resource in YAML pipelines and updates to Delivery Plans 2.0.
Additional tools for managing the transition from classic to new Google Sites
What’s changing
- Super Admins can now delegate admin-level Classic Sites Manager access to other users in their organization via a new assignable privilege, allowing them to do things like assign site owners or convert websites to the new Google Sites experience on behalf of their end users
- Admins and site owners can now bulk delete and restore sites within the Classic Sites Manager
- Admins can now bulk update ownership of sites from within the Classic Sites Manager
Who’s impacted
Why it’s important
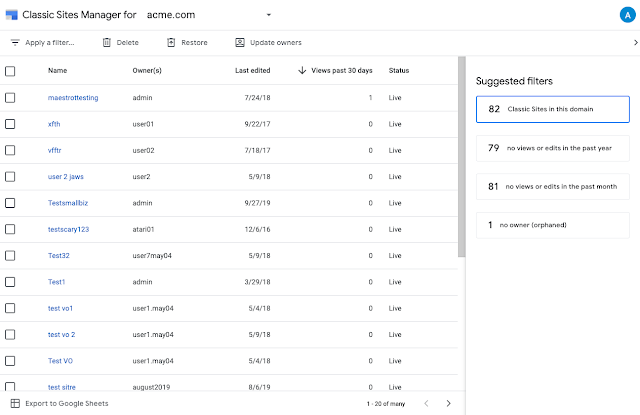 The Classic Sites Manager can be used to convert, delete, restore, and assign ownership of sites within your domain.
The Classic Sites Manager can be used to convert, delete, restore, and assign ownership of sites within your domain.Getting started
- Super Admins: Visit the Help Center to learn more about designating a different OU or Group as Admins for the Classic Sites Manager.
- Admins: Use our Help Center to learn more about the Classic Sites Manager and and using the bulk delete and restoration tool in the Classic Sites Manager. Use our migration guide to plan for the transition from classic Sites to new Sites.
Rollout pace
- Rapid Release and Scheduled Release domains: This feature is available now for all users.
Availability
- Available to Google Workspace Essentials, Business Starter, Business Standard, Business Plus, Enterprise Essentials, Enterprise Standard, Enterprise Plus, Education Fundamentals, Education Plus, and Nonprofits, as well as G Suite Basic and Business customers
- Not available to Google Workspace Frontline customers
Resources
- Google Workspace Admin Help: Provide admin access to the Classic Sites Manager
- Google Workspace Admin Help: Use the Classic Sites Manager
- Google Workspace Admin Help: Transition from classic Sites to New Sites
- Google Workspace Admin Help: About the new Google Sites
- Google Sites Migration: Guidance for Workspace Admins
- Google Workspace Updates Blog: Timelines and tools for transition from classic to new Google Sites
![]()
New – Create Microsoft SQL Server Instances of Amazon RDS on AWS Outposts
Last year, we announced Amazon Relational Database Service (Amazon RDS) on AWS Outposts, which allows you to deploy fully managed database instances in your on-premises environments. AWS Outposts is a fully managed service that extends AWS infrastructure, AWS services, APIs, and tools to virtually any datacenter, co-location space, or on-premises facility for a truly consistent hybrid experience.
You can deploy Amazon RDS on Outposts to set up, operate, and scale MySQL and PostgreSQL relational databases on premises, just as you would in the cloud. Amazon RDS on Outposts provides cost-efficient and resizable capacity for on-premises databases and automates time-consuming administrative tasks, including infrastructure provisioning, database setup, patching, and backups, so you can focus on your applications.
Today, I am happy to announce support for Microsoft SQL Server on Outposts as a new database engine. You can deploy SQL Server on Outposts for low latency workloads that need to be run in close proximity to your on-premises data and applications. All operations that are currently supported for MySQL and PostgreSQL on RDS on Outposts can be performed with RDS for SQL Server on Outposts.
Creating a SQL Server Instance on Outposts
To get started with Amazon RDS for SQL Server on Outposts, in the Amazon RDS console, choose Create Database. Use the AWS Region that serves as home base for your Outpost.
Creating a SQL Server instance is similar to creating a MySQL or PostgreSQL database engine on Outposts. For Database location, choose On-premises. For On-premises creation method, choose RDS on Outposts, as shown here:
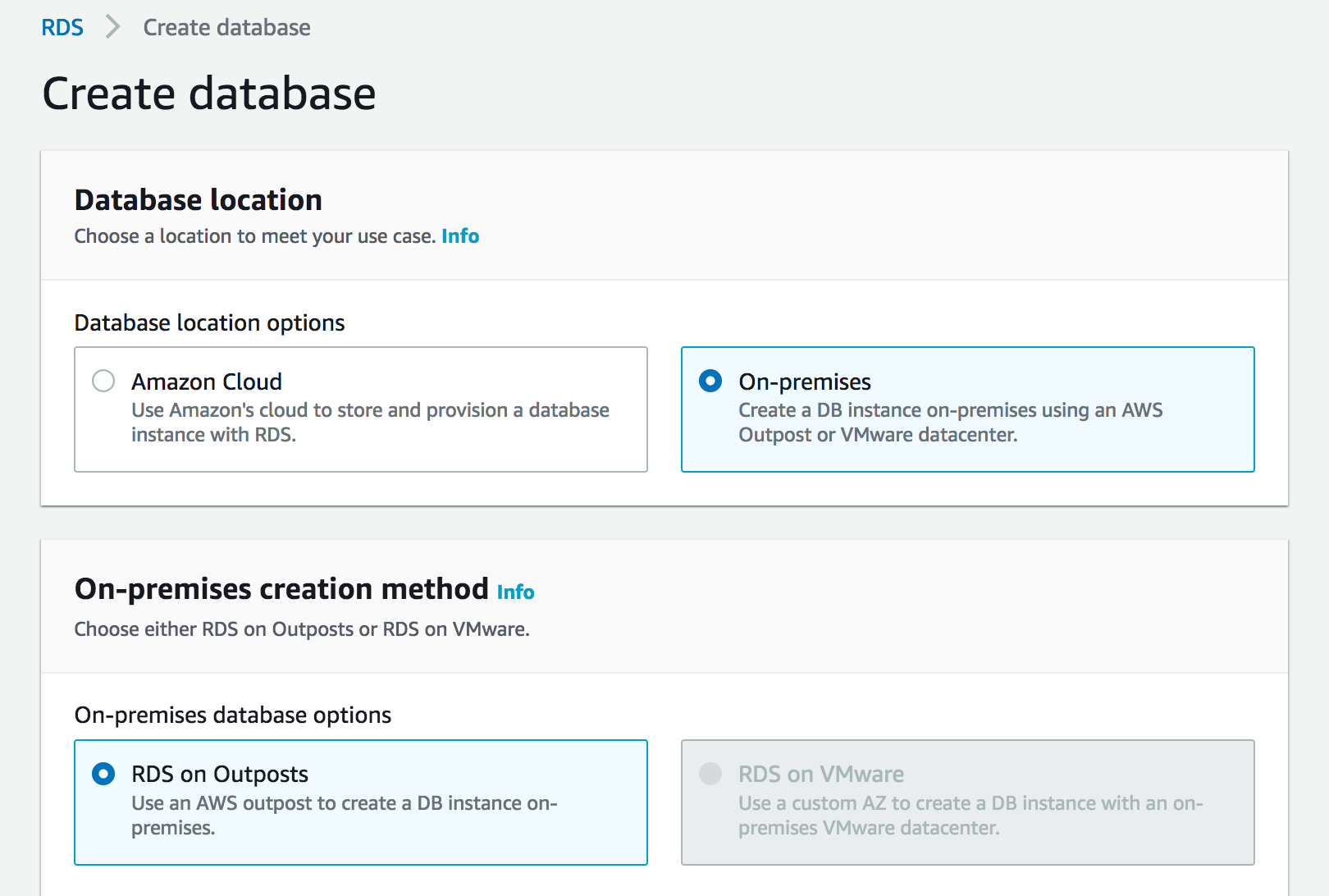
In Engine options, for Engine type, choose Microsoft SQL Server, and then choose your edition (SQL Server Enterprise Edition, Standard Edition, or Web Edition) and version. The latest available minor version of each major release, from SQL Server 2016, 2017 up to the newest, which is 2019. There are plans to add more editions and versions based on your feedback.
RDS for SQL Server on Outposts supports the license-included licensing model. You do not need separately purchase Microsoft SQL Server licenses. The license included pricing is inclusive of software and Amazon RDS management capabilities.
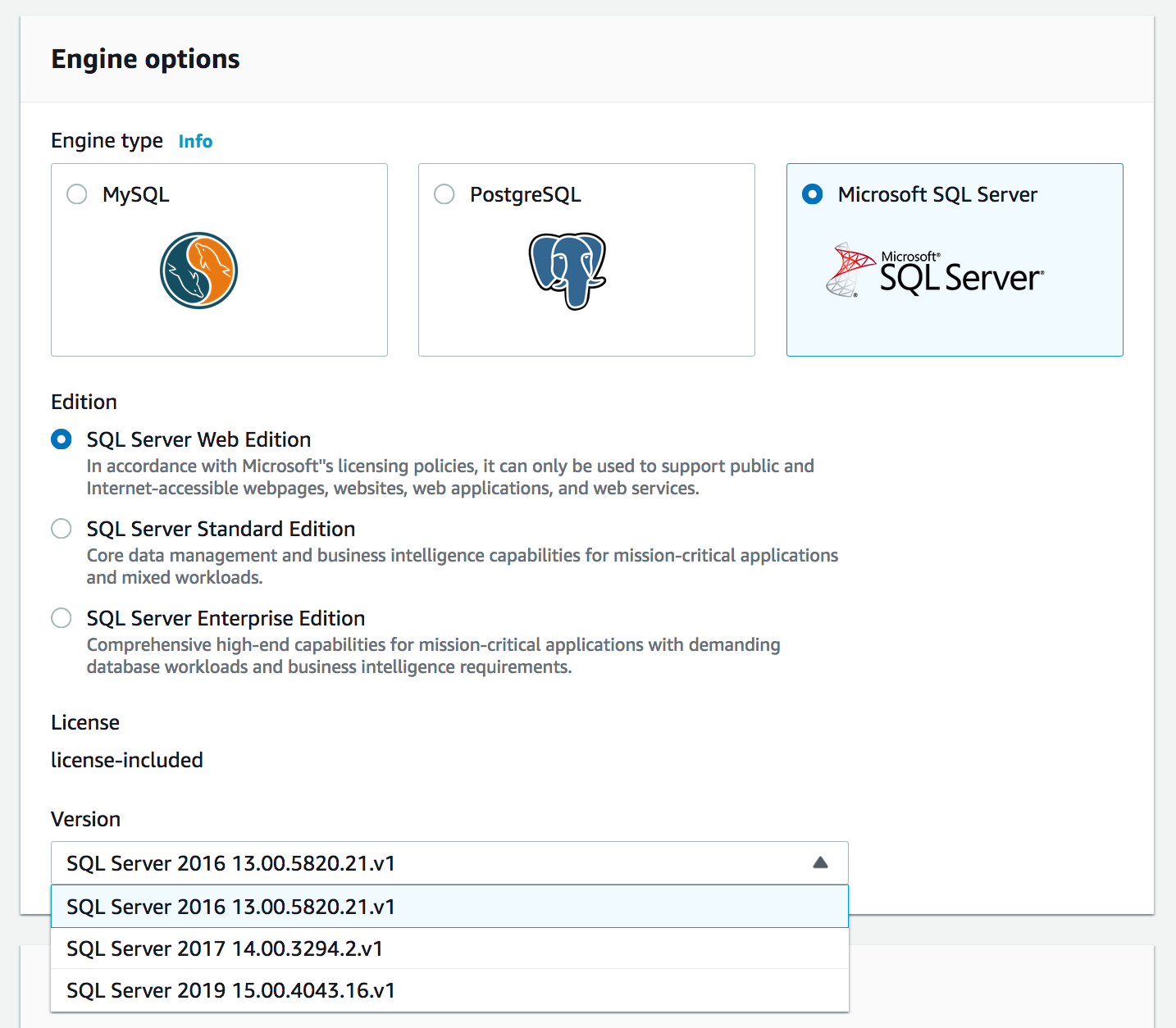
In DB instance class, choose the size of the instance. You can select between Standard classes (db.m5) or Memory Optimized classes (db.r5) for SQL Server.
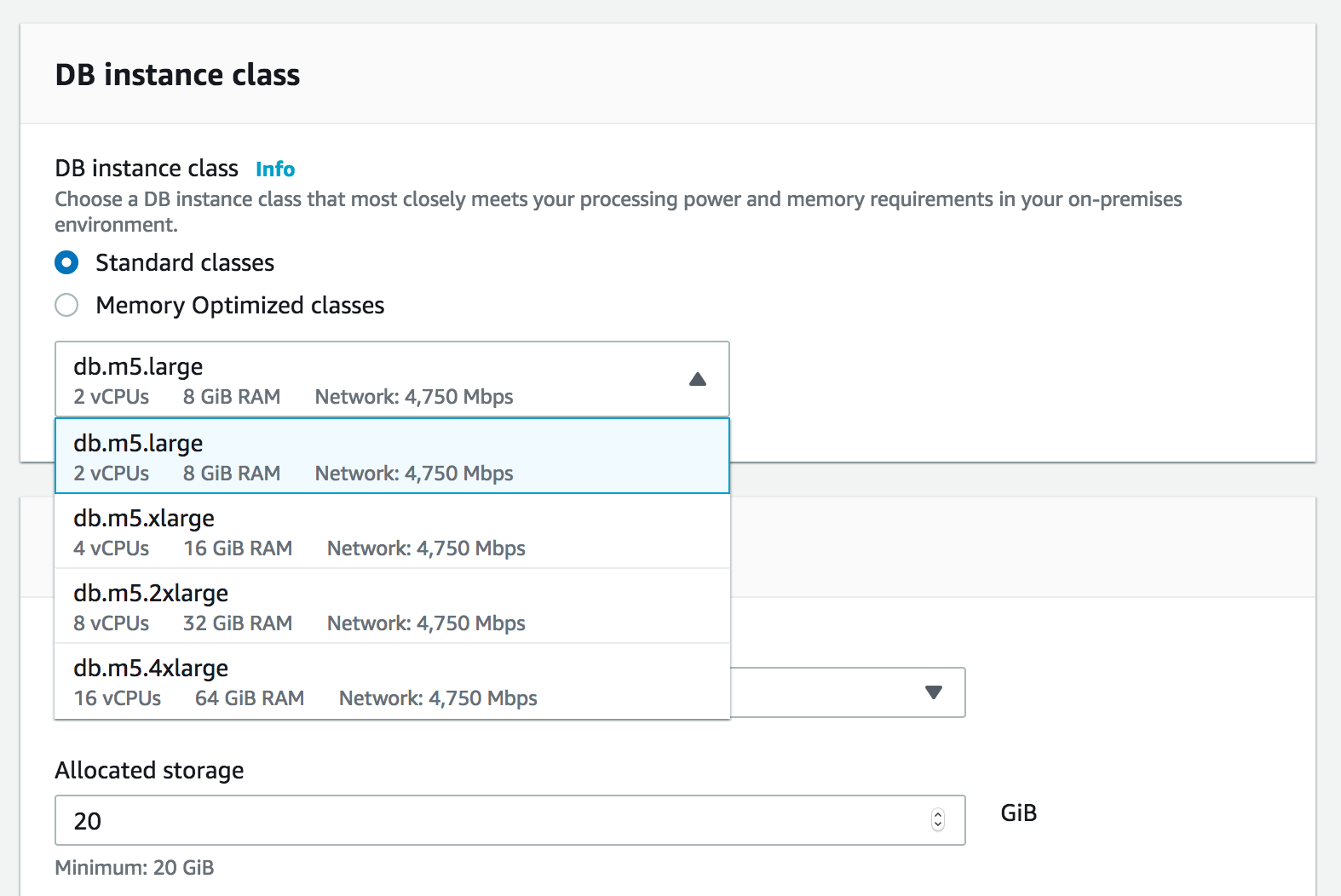
The process for configuring an Amazon Virtual Private Cloud (Amazon VPC) subnet for your Outpost, database credentials, and the desired amount of SSD storage is same as creating RDS instances. When everything is ready to go, choose Create database. The stat of your instance starts out as Creating and transitions to Available when your DB instance is ready:
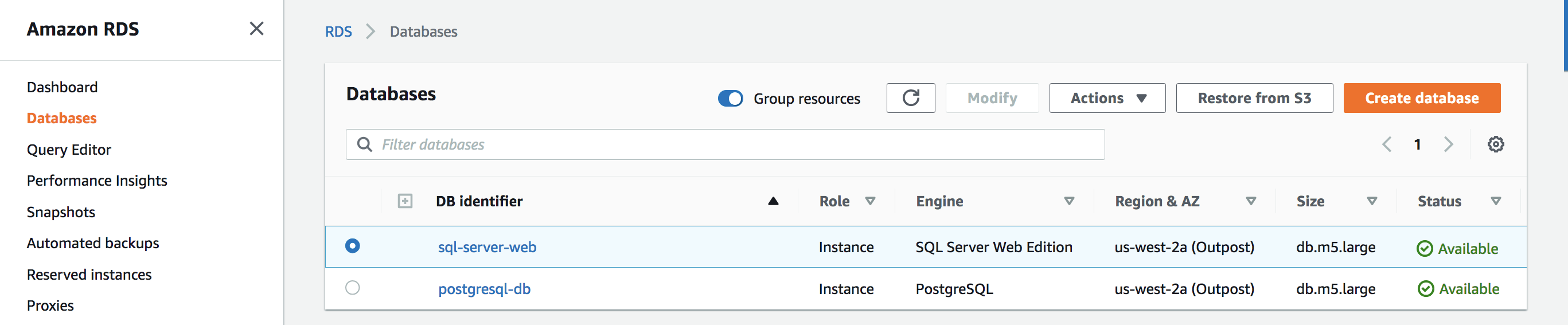
After the DB instance is ready, you simply run a test query to use the new endpoint:
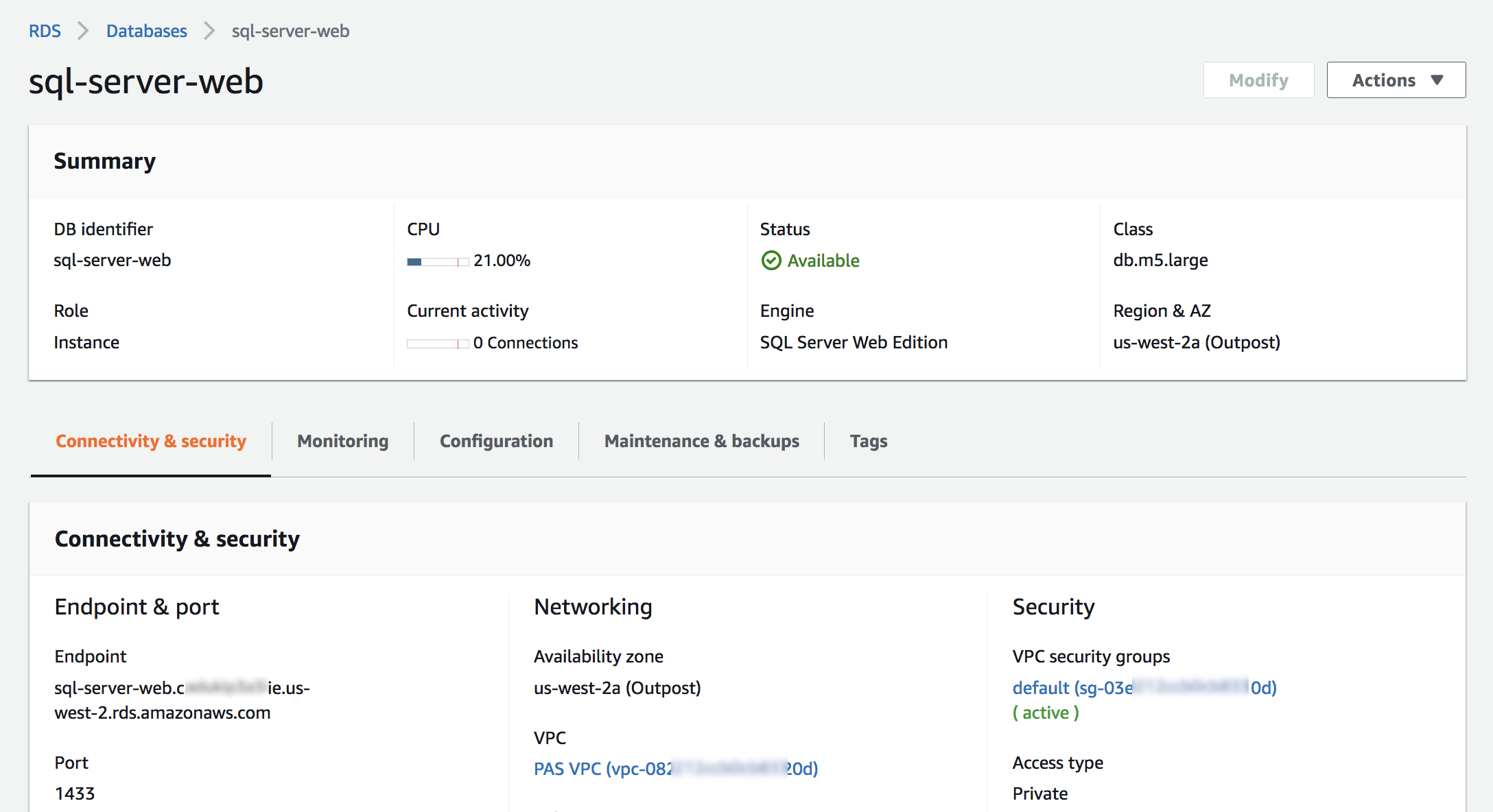
Now Available
Amazon RDS for Microsoft SQL Server on AWS Outposts is now available on your Outpost today. When you use Amazon RDS on Outposts, as with Amazon RDS, you pay only for what you use. There is no minimum fee. For more information, see the RDS on Outposts pricing page.
To learn more, see the product page and Working with Amazon RDS on AWS Outposts in the Amazon RDS User Guide. Please send us feedback either in the AWS forum for Amazon RDS or through your usual AWS support contacts.
Learn more about Amazon RDS for SQL Server on Outposts and get started today.
– Channy
Google Device Policy app ending support for iOS 11 soon
Quick launch summary
![]()
Google Docs will now use canvas based rendering: this may impact some Chrome extensions
Update
What’s changing
Who’s impacted
Why it’s important
Additional details
Getting started
- Admins and developers:
- To see an example of a Google Doc using canvas-based rendering, please see this example file. We strongly recommend reviewing the current extensions used in Google Docs that are deployed within your organization.
- To ensure any Chrome extensions you build in-house continue to work as intended, we recommend migrating them to the Google Workspace Add-ons framework.
- End users: No action required.
Rollout pace
- Google Docs will be migrating slowly from HTML to canvas based rendering over the course of the next several months.
Resources
![]()