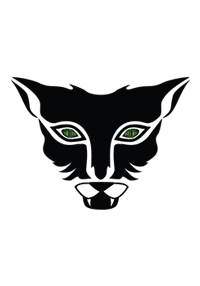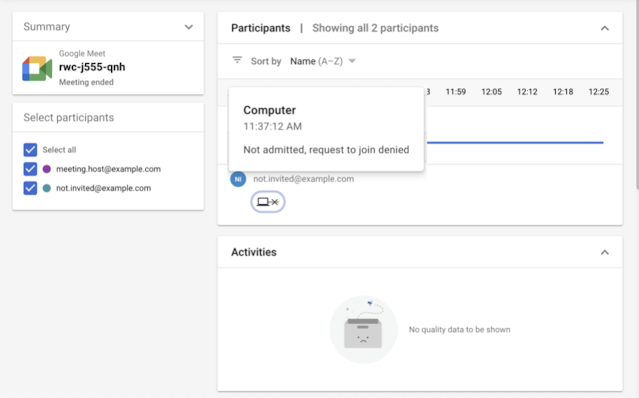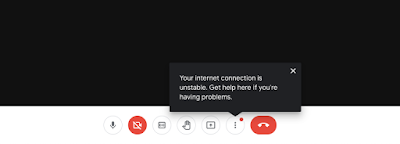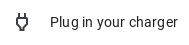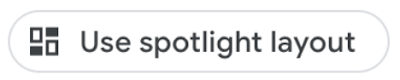What’s changing
With the Meet Quality Tool, admins can now view and troubleshoot instances where users were not able to join Meet calls. You’ll notice a new icon in the timeline that indicates a failed join attempt — to view more information, simply hover over the icon.
Specifically, admins will see failed connection attempts when a user tries to:
- Join a call already at its maximum participant limit,
- Re-join a call after previously being removed or their account was automatically denied due to prior abuse,
- Join a call but was denied entry by a participant already in the call,
- Join a call but the request timed out because nobody in the call responded,
Who’s impacted
Admins
Why you’d use it
This tool gives quick and easy access to meeting information in your domain. With that information, you can better understand what happened in a meeting and what might have caused quality issues, significantly reducing troubleshooting time.
Previously, the Meet Quality Tool only displayed information about the endpoints that were in a call and participating. With this added support, admins can quickly assist their users with connection issues without having to contact Google for support.
Getting started
- Admins: To use the Meet Quality Tool you need to be a super admin or have the correct delegated admin privilege. Follow the instructions in the Help Center to learn more about Meet quality tool access delegation and tracking meeting quality issues and statistics.
- End users: No end user impact.
Rollout pace
- This feature is available now for all users.
Availability
- Available to all Google Workspace customers, as well as G Suite Basic and Business customers
Resources
![]()